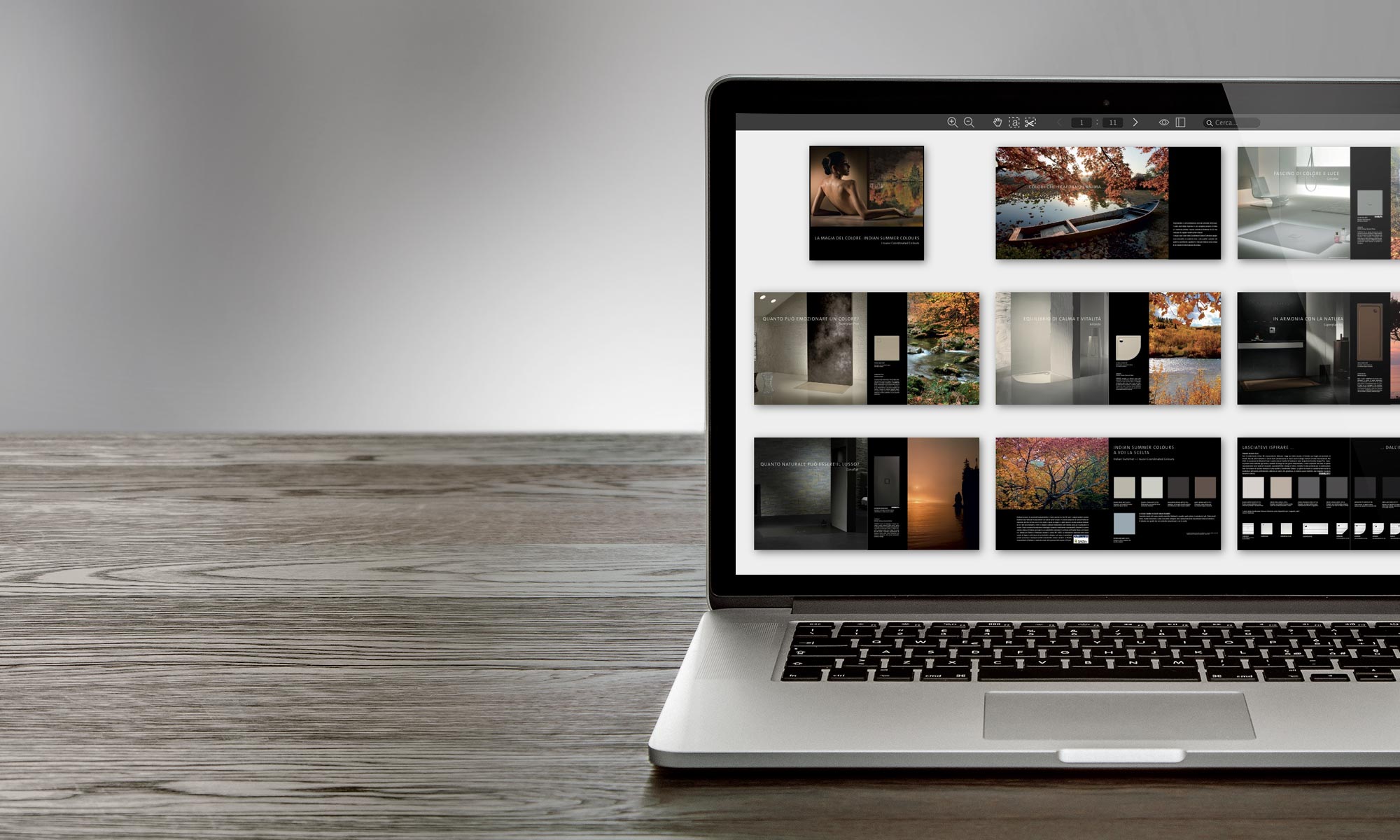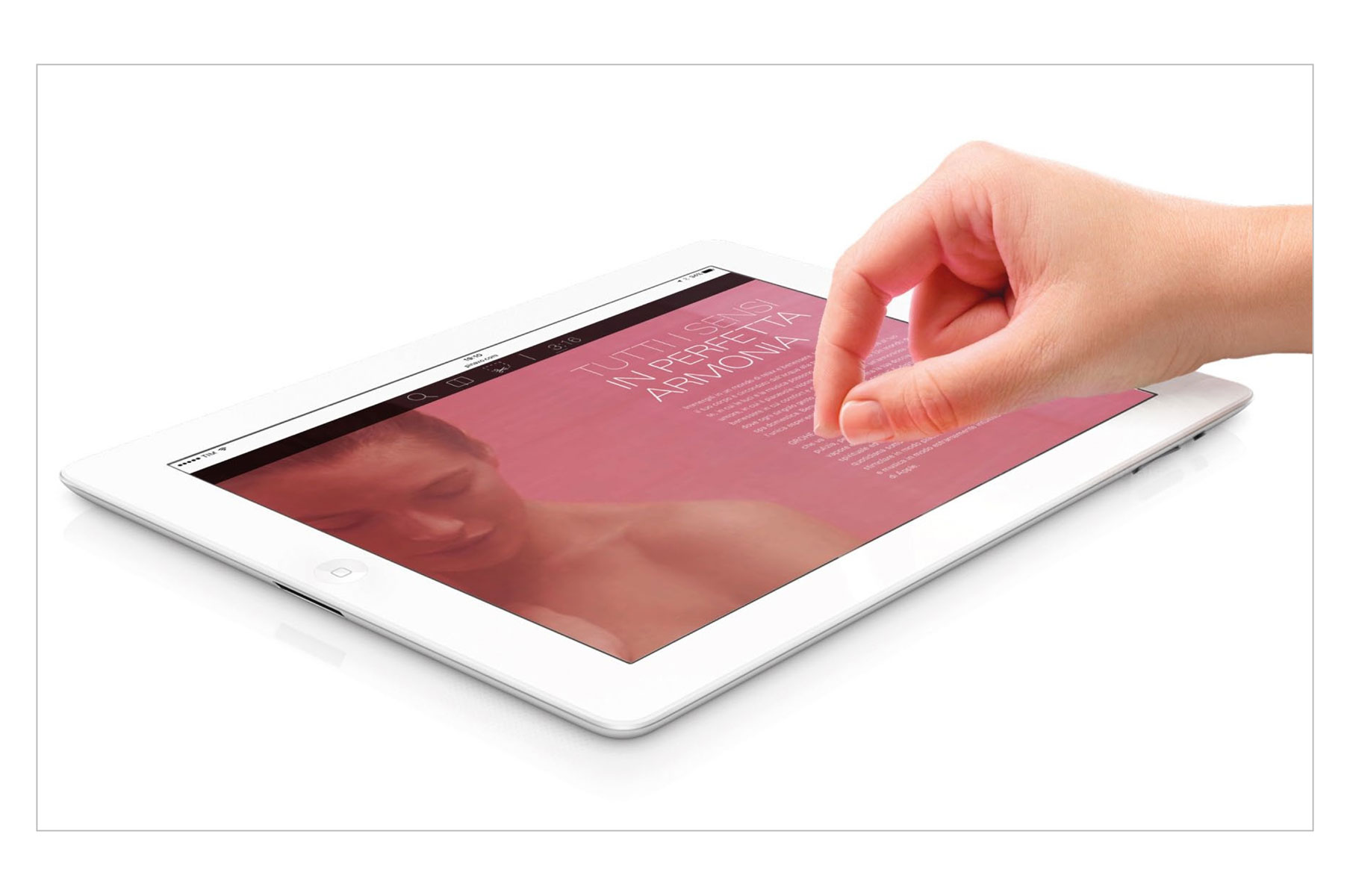
We have recently completely reimplemented the viewer interface to make document consultation easier even from mobile devices: tablets and smartphones.
When opening a document, in the upper part just below the address bar, there is the control bar with the tools, the current page number and the total number of pages.
You can hide the toolbar with a tap anywhere on the screen.
If necessary, a second tap makes it reappear.
Dragging the page (pan) to the left displays the next page near the right edge.
Releasing takes you to the next page.
It is also possible to move to the next (or previous) page by pressing on the display and quickly sliding your finger (swipe) to the left (or right).
If the device is oriented vertically, the pages are always displayed individually.
An exception to the rule are documents that are published by the manufacturer with the pages already facing. In these cases, necessarily, two pages are always displayed side by side even with the device vertically.
By orienting the device horizontally, the pages are displayed as if on a book: the first, the cover, is alone while all the subsequent ones are placed side by side two by two.
By touching with two fingers and spreading you can magnify the view to zoom in on a detail.
Similarly, pinching with two fingers reduces the zoom.
Now the page is enlarged and exceeds the size of the screen: by dragging with a finger (pan) it is possible to move it to show the non-visible parts.
Even with the enlarged page it is possible to move to the next page: simply continue panning until it appears on the edge and then release.
Naturally, even when the page is enlarged, it is possible to move to the previous or next page with a quick swipe.
When changing pages, the zoom is automatically reduced so that the incoming page (or the pair of pages if the display is horizontal) is entirely contained on the screen.
An alternative system to zoom in on a detail is to double-tap on the element of interest…
…the page is enlarged to the maximum and the detail you clicked on is brought to the center of the page.
A double-tap when the view is very zoomed in has the opposite effect: it brings the page back to a zoom level such that it fits completely into the screen.
It is possible to move to a specific page number without having to scroll through them one by one.
First you need to have access to the toolbar: if it is not visible, a tap will bring it back.
At this point you press on the page number…
…and enter the desired page number.
If the view is facing pages, both the inserted page and the one next to it will appear.
To extract a clipping, select the “scissors” tool
Drag your finger diagonally, selecting the rectangular area to crop.
Once the area has been defined, you lift your finger.
The selected area is highlighted by a light shadow.
A long touch (press) brings up the menu from which you can choose the desired option: save the image or copy to the clipboard.
The cropped image can be sent via email or used in other applications by pasting it from the clipboard or recovering it from saved images.
The book icon opens the document index.
Selecting a section takes you to the corresponding page.
The index can be hierarchical or structured at multiple levels.
Unfortunately, only a small part of the producers take care to create an index for their price lists and catalogues.
A tap on the close icon hides the index.
A tap on the lens activates the search mode.
By pressing on the search field you can enter text.
A “tap” on “Search” (in the “virtual keyboard”) starts the search.
However, if you press anywhere in the document or close the keyboard, the inserted text is ignored and the search cancelled.
If the search is successful, you are taken to the page containing the first result found.
The search bar indicates how many occurrences of the entered text have been found and two arrows allow you to move from one result to another.
When a search is active, only the relevant pages are displayed, i.e. only those that contain all the specified terms.
In other words, scrolling to the right or left can lead to a “jump” of several pages if the results are in different points of the document.
By “browsing” the document, an overlay box indicates which page you have accessed.
After a few seconds the box disappears and the first result on that page is highlighted in yellow.
It is possible to change the “page selection” by “tapping” on the lens and choosing the desired option from the menu that appears just below.
With an active search we can therefore decide whether to display only the pages with results (default option) or all the pages of the document.
Pressing the “exit” icon hides the search bar and restores the standard toolbar.
Any search results remain highlighted but the viewer shows all the pages of the document, regardless of the setting set in “search mode”.
On iOS devices (iPad and iPhone in the various versions) the “expand” icon represented by a vertical yellow arrow is present on the right edge of the bar.
By pressing the arrow and dragging up (pan) you can hide the browser controls and reduce the address bar.
In this way the area useful for viewing the document expands.
This function is particularly useful on smartphones as the display is small.
thanks to the Pinaxo partners:
Grohe
for the cover image
from the “F-Digital Deluxe” catalogHansgrohe
for the illustrative images
from the “Bathroom Solutions” catalogall images reproduced
are the intellectual property
of their respective companies