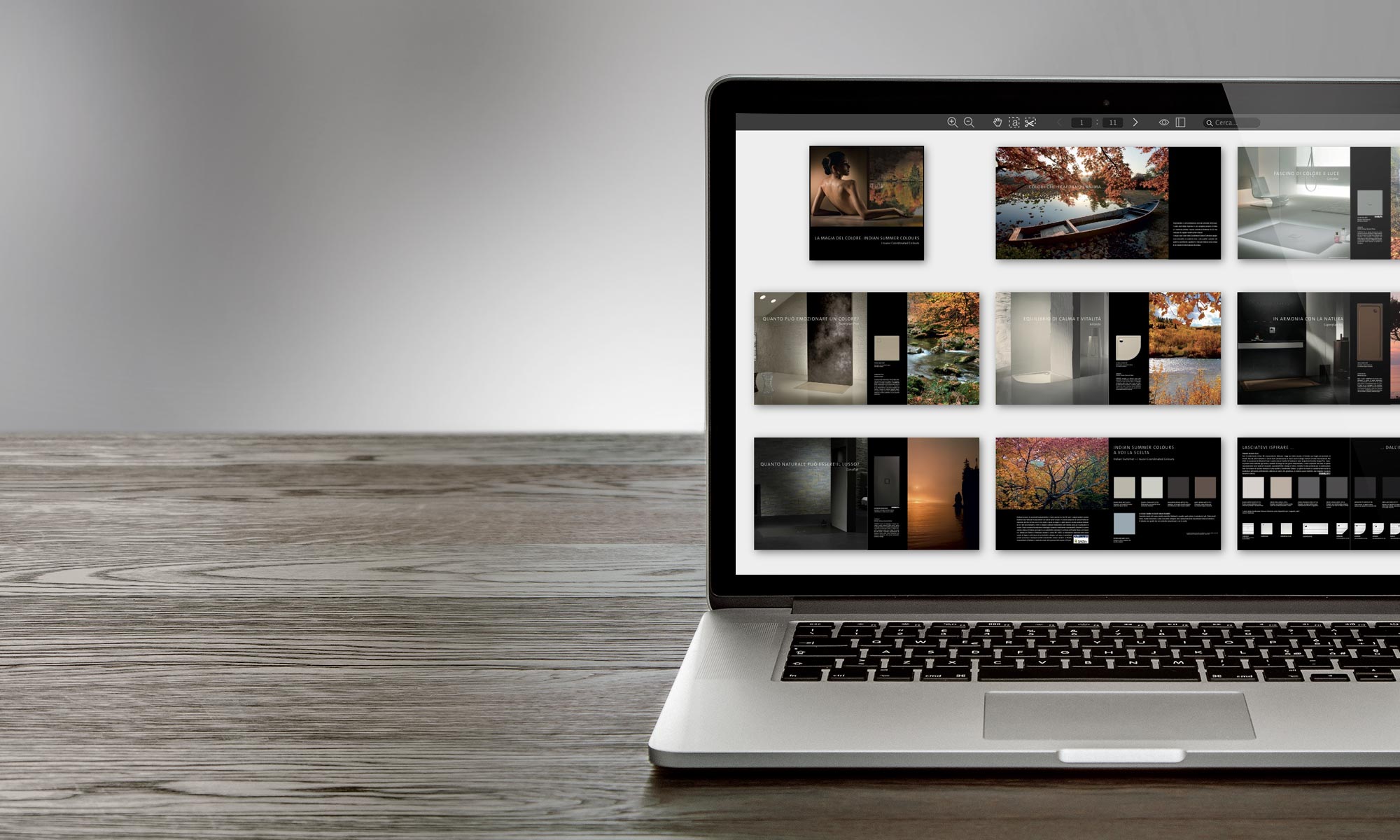If you use Pinaxo from your PC or Mac you can perform numerous actions or select tools simply by pressing a button.
Keyboard shortcuts are a great convenience however… what are these keys? and above all… how do you remember them all?
It’s very simple, in fact you only have to remember one: the H key…in fact you don’t even have to remember it! Pinaxo reminds you as soon as you open a document.
As soon as you open a price list or catalogue, the following message is displayed for a few seconds at the bottom of the window:
Press H to view keyboard shortcuts
By pressing the H (Help) key – and keeping it pressed – the tab showing all the “shortcut keys” is displayed in superimposition with a brief description of the function of each. By releasing H the card disappears but you can make it reappear whenever you need.
The card looks like this:
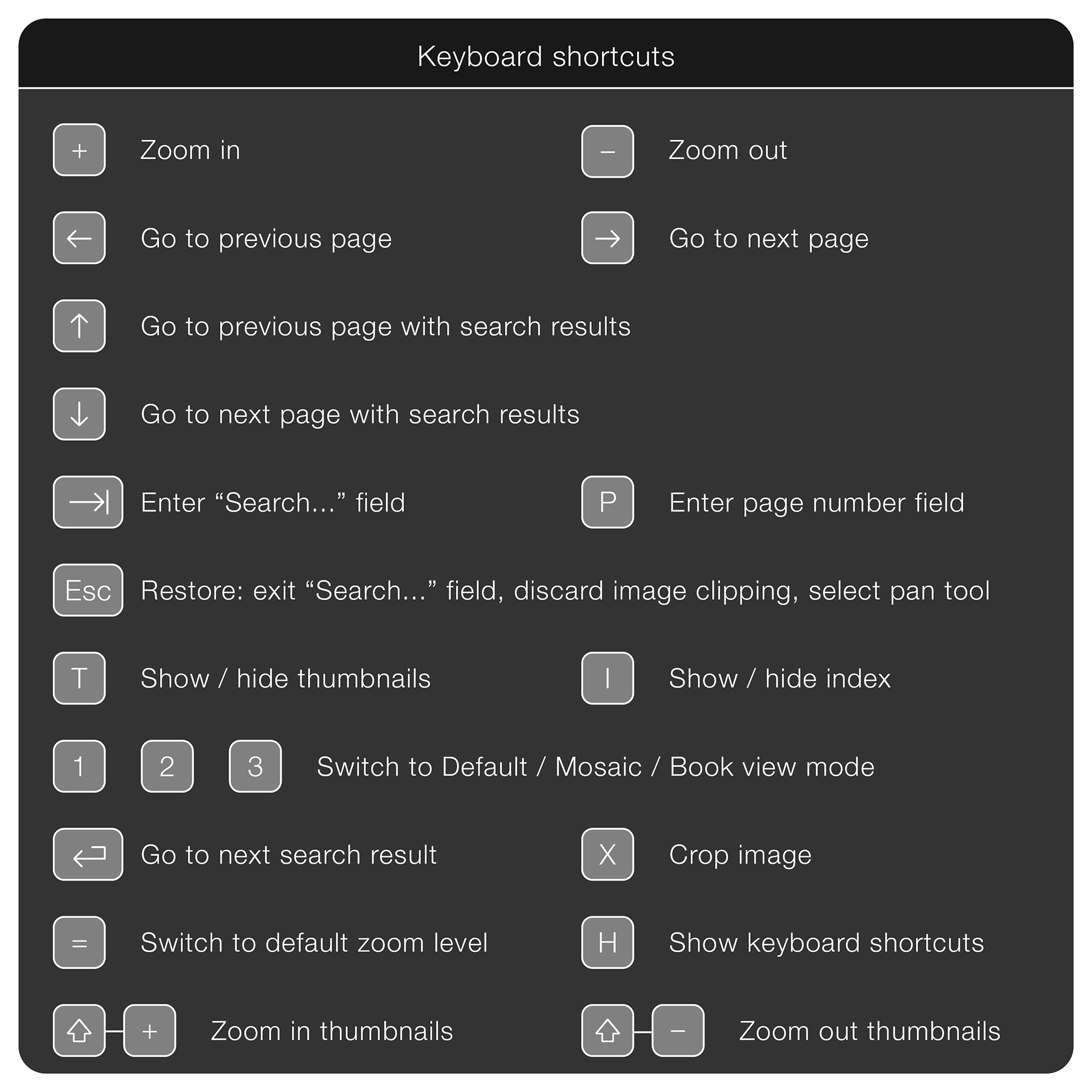
In this article I will explain in more detail what each shortcut key does.
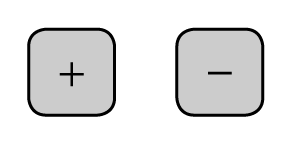 The + and – keys perform a useful and intuitive function: they zoom in and out. You don’t need to click on the magnifying glass icons on the toolbar every time, just press the “plus” or “minus” keys.
The + and – keys perform a useful and intuitive function: they zoom in and out. You don’t need to click on the magnifying glass icons on the toolbar every time, just press the “plus” or “minus” keys.
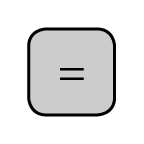 If you have greatly enlarged the page or, on the contrary, reduced the zoom and the pages are very small, you can instantly return to the default zoom level by pressing the = (equal) key. The default zoom level is the same as the one the document is set to when initially opened.
If you have greatly enlarged the page or, on the contrary, reduced the zoom and the pages are very small, you can instantly return to the default zoom level by pressing the = (equal) key. The default zoom level is the same as the one the document is set to when initially opened.
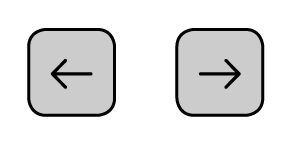 The right and left arrow keys take you to the next page and previous page of the document, respectively.
The right and left arrow keys take you to the next page and previous page of the document, respectively.
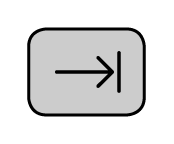 The Tab key (sometimes referred to as tab on the keyboard, usually to the left above the CAPS-Lock key) takes you to the search field at the top right. At this point you can enter the text to search for and press enter.
The Tab key (sometimes referred to as tab on the keyboard, usually to the left above the CAPS-Lock key) takes you to the search field at the top right. At this point you can enter the text to search for and press enter.
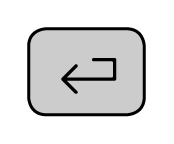 When you have carried out a search (which produced results), the first occurrence found is highlighted. The Enter key highlights the next result. If this is on a different page than the current one, the viewer will automatically move to the new page.
When you have carried out a search (which produced results), the first occurrence found is highlighted. The Enter key highlights the next result. If this is on a different page than the current one, the viewer will automatically move to the new page.
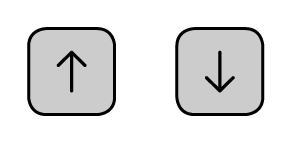 The down and up arrow keys have a specific function when you have carried out a search and the results are found on multiple pages. If you press the arrows you will be taken to the next (down) or previous (up) page that contains results.
The down and up arrow keys have a specific function when you have carried out a search and the results are found on multiple pages. If you press the arrows you will be taken to the next (down) or previous (up) page that contains results.
If no search is active (you haven’t searched for anything or the search you just made didn’t produce any results) the keys behave like left-arrow and right-arrow or simply move you from page to page without “jumps”.
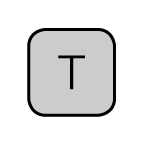
The T (Thumbnails – thumbnails) button shows the sidebar with page thumbnails.
If the thumbnails are already visible then it hides them.
It is important to remember that if a search has been carried out that has produced results (active search) the thumbnail bar only shows the pages that contain results.
At this point a click on a thumbnail will take you to that page. Or you can navigate between pages containing results with the up and down arrow keys as shown above.
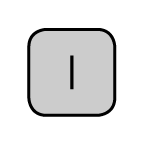
The I (Index) button shows the sidebar with the document index.
If the index is already visible then pressing I again hides the sidebar.
The I and T keys allow you to have immediate and direct control over the visibility and content of the sidebar.
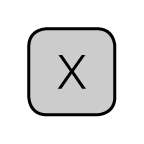
The X key activates the scissors tool: to extract a crop from the page you are on.
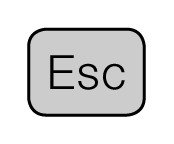
The Esc (Escape) key performs several actions simultaneously in order to “reset” the interface.
If you’re typing inside a piece of text, such as the page number box or search field, it takes you out of the field. The content is reset to its previous value and no action takes place. For example, if you were in the page box, the page remains the current one; if you were in the search field no new searches are performed.
If a cutout has been drawn with the “scissors” tool, this is deleted.
Finally, the active tool (“hand”, “scissors” or “text selection” returns to being the “hand“).
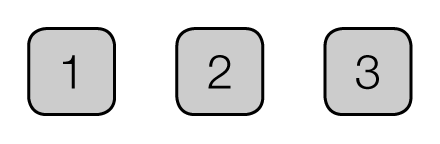
The 1, 2, 3, keys allow you to switch to a different “view“.
Normally –1– corresponds to the default view, with vertical scrolling similar to that of viewing a PDF with Acrobat Reader.
–2– corresponds to the mosaic view which allows you to view multiple pages simultaneously within the window, albeit with a lower zoom level. I remind you of some specific properties of the mosaic view : when a search is active, only pages that contains search results are displayed.
Double-clicking on a page switches the viewer to standard view and takes you to that page. Even in the mosaic view you can enlarge or reduce the zoom level from the toolbar or with the + and – keys.
Mosaic view does not allow the concomitant opening of the thumbnail bar (which would be useless) or the index.
–3– corresponds to the “book” view where the pages scroll horizontally and are placed next to each other two-by-two. This view is the same as the one used when using Pinaxo from mobile devices.
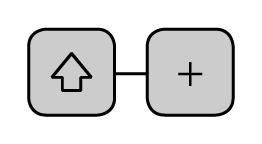
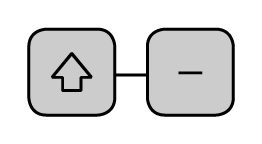 If the thumbnail bar is open by pressing the Shift (shift) key together with the + (plus) or – (minus) keys, the thumbnails are enlarged or reduced.
If the thumbnail bar is open by pressing the Shift (shift) key together with the + (plus) or – (minus) keys, the thumbnails are enlarged or reduced.
This is a function accessible only from a little-used and little-known keyboard.
Nonetheless, in some cases it can be useful.
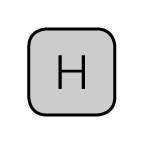 Finally, I mention it for completeness, the aforementioned H (Help) (Help) or alternatively A (Help) key shows the summary sheet of all the functions accessible from the keyboard. The card disappears as soon as you release the button so it must be held down.
Finally, I mention it for completeness, the aforementioned H (Help) (Help) or alternatively A (Help) key shows the summary sheet of all the functions accessible from the keyboard. The card disappears as soon as you release the button so it must be held down.
Keyboard shortcuts let you work faster and more fun. In fact, you don’t have to use the mouse and click on the toolbar every time.
To view the thumbnail bar you should normally click on the sidebar menu and then select the corresponding item with a second click.
With “shortcuts” you just need to press T.
Over time, it will become natural for you to use the keyboard for the operations you perform most frequently and you will end up effortlessly memorizing the key corresponding to each action.
One last note on non-possible actions: certain combinations of view and tools are not allowed.
In particular, the mosaic view does not allow the use of the “scissors” tool and does not allow the display of the sidebar. The corresponding icons on the toolbar are disabled (dimmed). Requesting an unauthorized action from the keyboard produces no result.