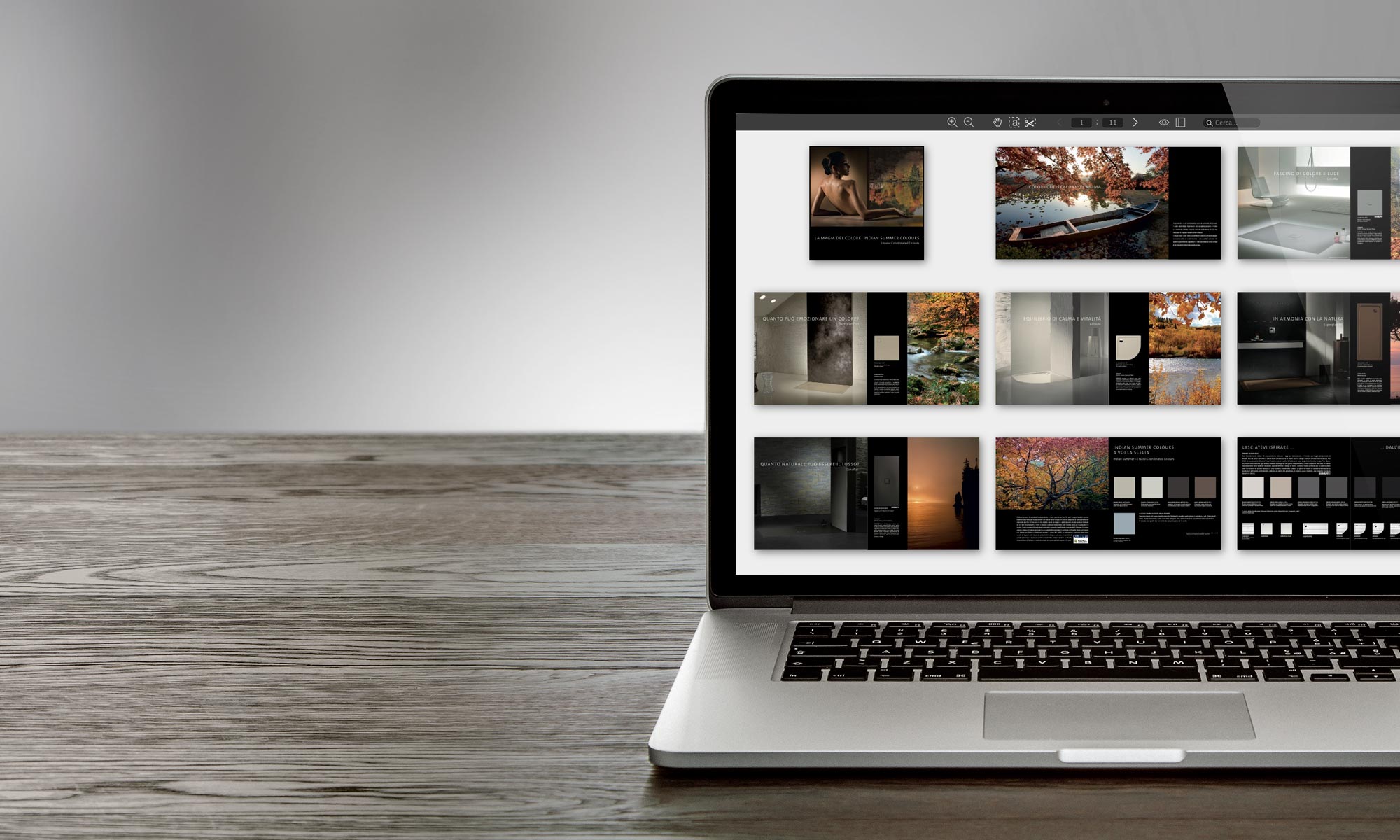Lo strumento forbici (o taglierina) permette di ritagliare una porzione di pagina.
In questo modo è possibile estrarre le specifiche di un prodotto, una foto, un disegno quotato… e successivamente inviare l’immagine per email oppure inserirla in un progetto o un preventivo.
In questo articolo ti spiego come utilizzare al meglio questo strumento e come sfruttare nuove funzionalità che abbiamo recentemente introdotto e che lo rendono ancora più pratico e versatile.
La taglierina
Il funzionamento (forse lo conosci già) è molto semplice: selezioni lo strumento forbici  (oppure premi X ) tracci un riquadro e infine lo trascini sul Desktop.
(oppure premi X ) tracci un riquadro e infine lo trascini sul Desktop.
Se il ritaglio non ti è venuto bene al primo tentativo premi Esc per eliminarlo, poi X , lo rifai e quando è ok lo trascini sul Desktop.
Ora il ritaglio è un’immagine salvata sul tuo PC che puoi inviare per posta elettronica o inserire in un documento di Word o Excel.
Sicuramente ci vuole molto meno tempo che a infilare il listino in uno scanner e fare la scansione della pagina… e il risultato è senz’altro migliore.
La risoluzione
Normalmente la taglierina genera immagini ad alta risoluzione (216 dpi) indipendentemente dal livello di ingrandimento con cui stai visualizzando il documento.
Un ritaglio ad alta risoluzione è adatto se l’immagine deve essere stampata. Se invece quest’ultima sarà inviata per email per essere visualizzata a video la massima risoluzione potrebbe generare immagini inutilmente grandi, soprattutto se l’area ritagliata è estesa.
Per questo motivo abbiamo aggiunto la possibilità di selezionare risoluzioni inferiori a quella standard al fine di generare ritagli di dimensioni appropriate.
Cambiare risoluzione
Se fai click col tasto destro sullo strumento forbici compare il menu di selezione:
Un secondo click sull’opzione desiderata seleziona la risoluzione corrispondente che verrà mantenuta per ogni successivo taglio.
Alta risoluzione equivale al valore di default di 216 dpi
Media risoluzione corrisponde a 132 dpi: lo stesso ritaglio acquisito a questo livello avrà dimensioni poco superiori alla metà rispetto all’alta risoluzione.
Bassa risoluzione corrisponde a 82 dpi
La quarta opzione Ritaglia a risoluzione attuale è “speciale”: il ritaglio viene effettuato alla medesima risoluzione a cui l’immagine è visualizzata sullo schermo quindi ciò che ritagli è esattamente ciò che vedi.
Come scelgo la risoluzione?
Se l’immagine va stampata resta su alta.
Utilizza alta anche nel caso in cui l’immagine sarà visualizzata a video ma si tratta di un piccolo ritaglio ricco di dettagli, per cui è importante che venga ben ingrandito.
Per una fotografia che occupa mezza pagina o più, bassa va benissimo.
Per una tabella o un disegno tecnico con scritte e dettagli media è la più appropriata.
Se non sai cosa scegliere la soluzione è semplicissima: seleziona Ritaglia a risoluzione attuale, trova il livello di zoom che vuoi produrre premendo + e – e infine taglia. Ne verrà fuori esattamente ciò che vedi a video.
Un esempio
Nell’immagine sotto è visualizzata una pagina dal listino 2017 di un noto produttore. É stato selezionato un piccolo ritaglio in alto al centro della pagina. Sulla stessa immagine, in sovrimpressione, è visualizzata l’immagine generata dal ritaglio alle varie risoluzioni disponibili.
Se vuoi provare puoi accedere direttamente a quel documento (a quella pagina) cliccando su questo link
Troppo complicato?
Non credo, in realtà è più difficile da spiegare che da fare.
Prenditi un minuto, apri un listino a caso e fai un paio di prove…
E se hai delle domande non esitare a scriverci!